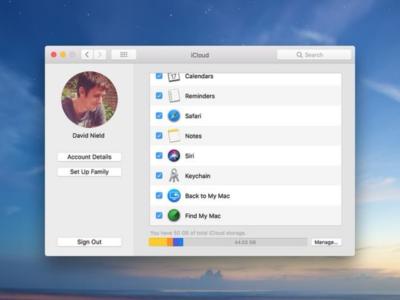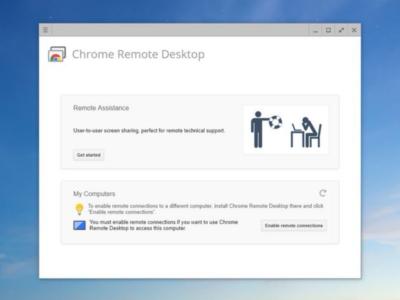दूर रहकर कैसे करें घर रखे कंप्यूटर की फाइल को एडिट
By जोयिता भट्टाचार्या | Published: December 31, 2017 03:56 PM2017-12-31T15:56:42+5:302017-12-31T15:58:48+5:30
कुछ ऐसे टूल्स मौजूद हैं जो आपको दूसरे कंप्यूटर का एक्सेस प्राप्त करने में मदद करते हैं।

दूर रहकर कैसे करें घर रखे कंप्यूटर की फाइल को एडिट
कई बार ऐसा होता है जब आप घर या ऑफिस से दूर हो और आपके कंप्यूटर मे रखे किसी जरूरी फाइल को आपको एडिट करना है। ऐसे में आप किसी भी कंप्यूटर से अपने लैपटॉप या पीसी का एक्सेस प्राप्त कर उसे दूर से इस्तेमाल कर सकते हैं। ऐसे में ऑनलाइन कुछ ऐसे टूल्स मौजूद हैं जो आपको दूसरे कंप्यूटर का एक्सेस प्राप्त करने में मदद करते हैं। ये प्रोग्राम आपको किसी दूसरे डिवाइस के जरिए आपके कंप्यूटर को सुरक्षित रूप से कनेक्ट करने की अनुमति देते हैं। यहां हम इस रिपोर्ट में आपको बताएंगे कि किस तरह आप दूर बैठे अपने कंप्यूटर का आसानी से एक्सेस प्राप्त कर सकते हैं।
एप्पल और माइक्रोसॉफ्ट टूल्स
एप्पल और माइक्रोसॉफ्ट दोनों के पास ही अपना रिमोट डेस्कटॉप टूल्स मौजूद है लेकिन यह आपके ऊपर निर्भर करता है कि आपकी जरुरत क्या है। हालांकि, विकल्प आपकी पहली पसंद नहीं होनी चाहिए। आपको बता दें कि एप्प्ल 79.99 डॉलर की कीमत पर बड़े पैमाने पर एक रिमोट डेस्कटॉप प्रोग्राम की बिक्री करता है। लेकिन यह वास्तव में आईटी प्रोफेशनल और नेटवर्क मैनेजर के लिए है। वहीं, अगर आप घर बैठे एक मैक से दूसरे मैक को कनेक्ट करना चाहते हैं तो आपके लिए स्क्रीन शेयरिंग एक बेहतर विकल्प हो सकता है। इसके लिए आपको कुछ भी खर्च करने की जरूरत नहीं होगी।
इसके लिए आपको, सिस्टम प्रेफरेंस में जाना होगा। इसके बाद, शेयरिंग पर क्लिक करें और स्क्रीन शेयरिंग बटन पर टिक करें। अब, सिस्टम प्रेफरेंस में वापस जाएं, iCloud सेक्शन पर जाएं और Back to My Mac पर टिक करें। इसे सेट करने के बाद, आप अपने मूल मैक को किसी दूसरे मैकओएस मशीन से एक्सेस कर सकते हैं जिसे आपके पुराने iCloud अकाउंट में साइन किया गया है। अब फाइंडर को ओपन करें और साइडबार के शेयर सेक्शन में जाएं। अब इस सेक्शन में अपने होम कंप्यूटर को खोजें, उसे क्लिक करें और शेयर स्क्रीन को चुनें।
जबकि स्क्रीन शेयरिंग मैक डिवाइस के लिए काफी अच्छा काम करती है। यह आपके एप्पल कंप्यूटर से किसी दूसरे ऑपरेटिंग सिस्टम से एक्सेस पाने के प्रोसेस को जटिल बनाता है। जब आप इसका उपयोग करते है तो आपको इसके लिए कुछ एडवांस नेटवर्क की आवश्यकता होती है। ऐसे में आप इनके अलावा आप थर्ड पार्टी रिमोट डेस्कटॉप टूल का इस्तेमाल कर सकते हैं।
माइक्रोसॉफ्ट विंडोज और मैकओएस दोनों के लिए अपना खुद का रिमोट डेस्कटॉप डिवाइस बनाता है। हालांकि, आप सिर्फ विंडोज के प्रोफेशनल, अल्टीमेट या विंडोज के एंटरप्राइज वर्जन पर चलने वाली मशीन से ही इसे कनेक्ट कर सकते हैं। वहीं, अगर आपने विंडोज के इन वर्जन में से किसी भी एक को इनस्टॉल किया है, तो आप रिमोट डेस्कटॉप असिस्टेंट प्रोग्राम का प्रयोग एक्सेस कॉन्फिगर करने के लिए कर सकते हैं लेकिन आप इसके स्थान पर थर्ड-पार्टी ऑप्शन का उपयोग कर सकते हैं।
थर्ड-पार्टी टूल्स : गूगल क्रोम
एप्पल और माइक्रोसॉफ्ट जहां आईटी प्रोफेशनल के लिए रिमोट टूल्स की पेशकश करते हैं, वही गूगल क्रोम द्वारा बनाया गया फ्री रिमोट एक्सेस का इस्तेमाल कोई भी कर सकता है। आपको इसके लिए अपने गूगल अकाउंट के माध्यम से एक्सेस प्राप्त करना होगा। ये टूल्स एक ही सिंकिंग टेक्नोलॉजी के जरिए आपके पासवर्ड और लॉगइन जानकारी को कई प्लेटफार्मों पर क्रोम में उपलब्ध कराते हैं। आप गूगल के रिमोट टूल का इस्तेमाल अपने ब्रॉउजर के लिए, एेंड्रॉयड ऐप के रूप में और आईओएस डिवाइस के लिए भी कर सकते हैं।
किसी कंप्यूटर से कनेक्ट होने से पहले आपको उस कंप्यूटर पर वेब ऐप को इंस्टॉल करना होगा जिसे आप दूर से एक्सेस करना चाहते हैं। अब ऐप को लॉन्च करें और रिमोट कनेक्शन को एनेबल करें। इसके बाद, आपको इसमें पिन एंटर करना होगा जिसका इस्तेमाल भविष्य में आपके कंप्यूटर का एक्सेस प्राप्त करने के लिए किया जाएगा। उसी स्क्रीन पर आप डिवाइस के डिफॉल्ट नाम के बगल में पेन्सिल आइकन पर क्लिक करें।
इसके बाद, उस डिवाइस को चालू करें, जहां से आप अपने ओरिजनल कंप्यूटर का एक्सेस पाने का प्लान कर रहे हैं। अगर आप किसी दूसरे कंप्यूटर पर हैं, तो वेब ऐप को लॉन्च करें और आपकी ओरिजिनल मशीन माई कंप्यूटर लिस्टिंग के अंतर्गत दिखाई देगी। उस पर क्लिक करें, और पहले सेट किए गए पिन को एंटर करें। रिमोट मशीन एक रिमोट एक्सेस विंडो को ओपन करेगा, जिसके भीतर आप अपने ओरिजिनल कंप्यूटर की डेस्कटॉप स्क्रीन देखते हैं और रिमोट माउस और कीबोर्ड के माध्यम से इसके साथ इंटरैक्ट करते हैं। इसके अलावा, आप टास्क परफॉर्मेंस को पूरा करने के लिए ऐप विकल्प को प्राप्त कर सकते हैं, इसमें नया विंडो बनाना, डेस्कटॉप के साइज को बदलना या फिर प्रिंट स्क्रीन कमांड भेजने जैसे टास्क शामिल है। आप रिमोट एक्सेस विंडो के ऊपरी बायीं ओर आइकन पर दिए इन विकल्पों का उपयोग कर सकते हैं।